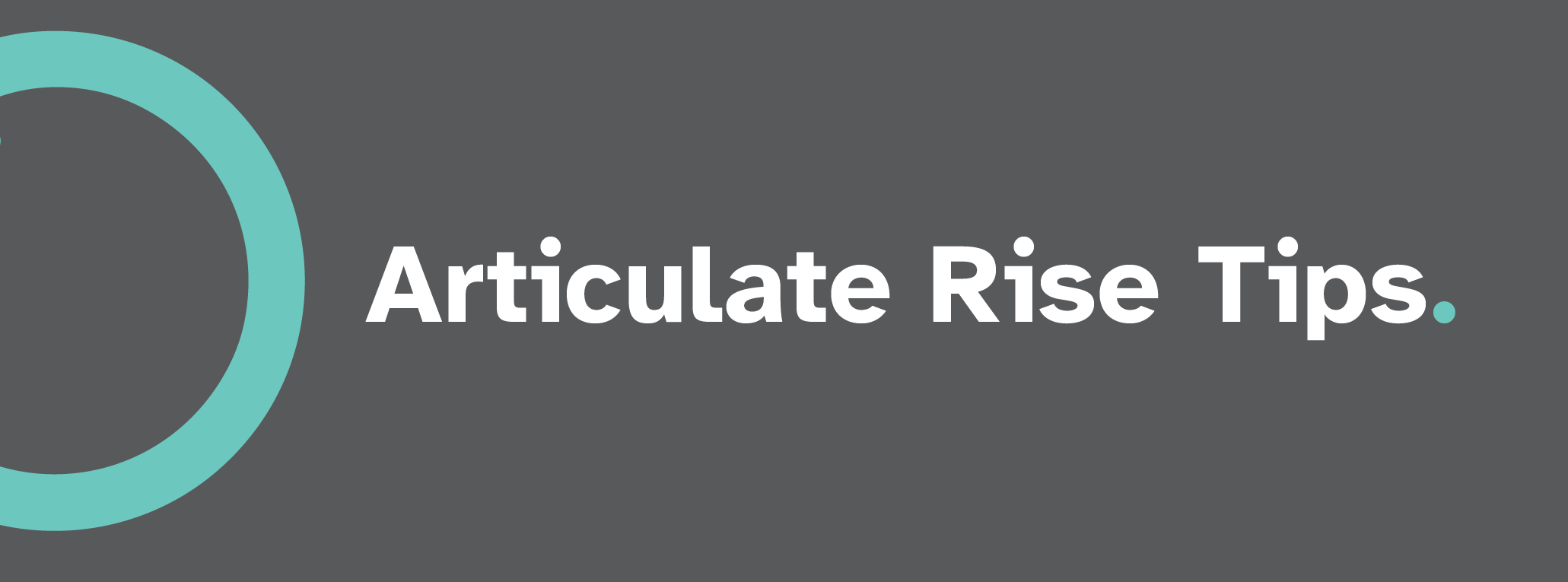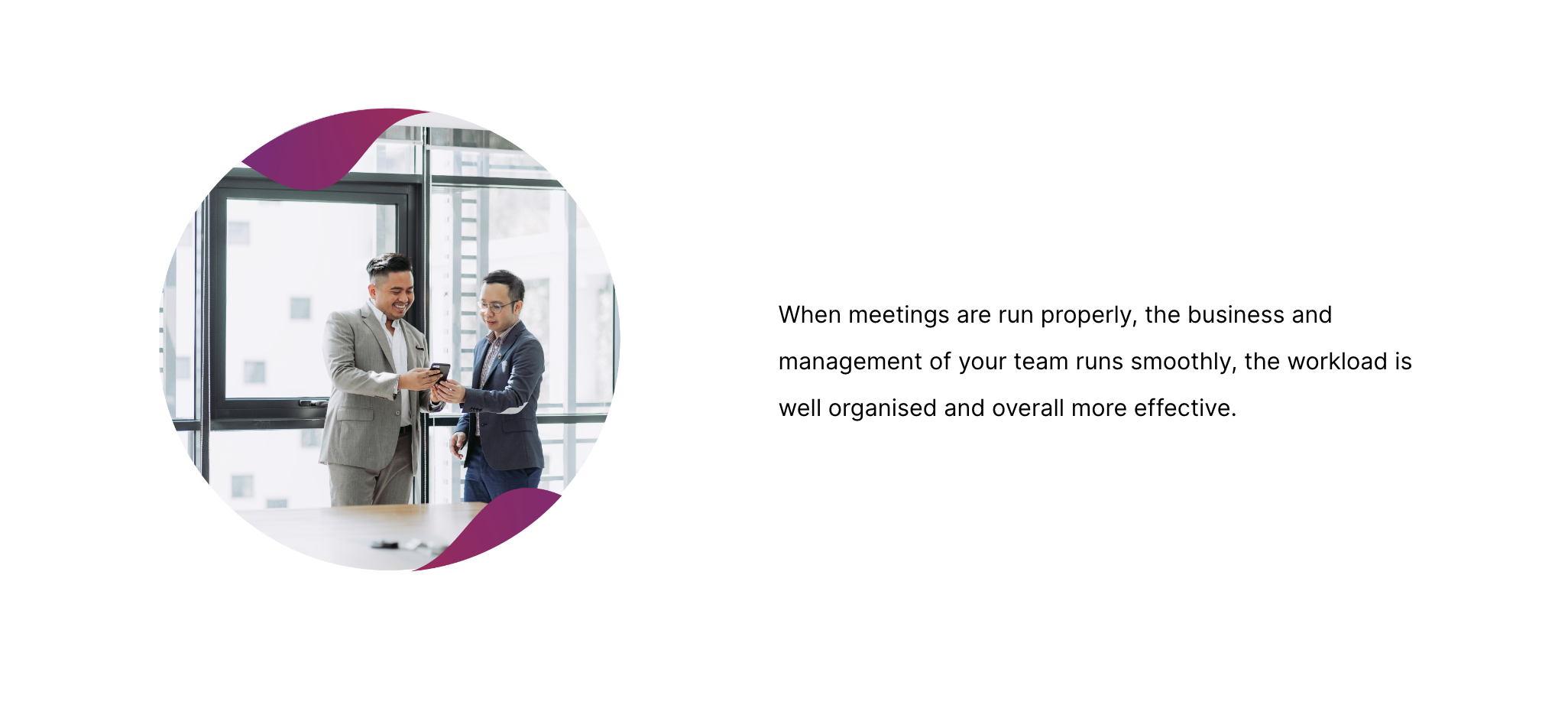Tips to improve the look of your Articulate Rise course
Articulate Rise 360 is an amazing program which eLearning Developers and Instructional Designers build eLearning content. Depending on your level of digital proficiency, each user will have their own way to make the course look unique and professional.
Many Instructional Designers who have a strong written background are then expected to build the written word into this digital platform. The software itself is very user friendly, however here at Bolde Learning we have devised 5 tips to enhance the look and feel of your Articulate Rise course:
#1 Create a theme and stick to it
When you start to build your Rise course, you can select a theme which will include one of three themes: Apex, Rise or Horizon.
If you are building a suite of eLearning courses, the theme you select at the start should be applied across all builds. This will ensure brand and topic aesthetic is consistent.
As well as the theme selection, the colour (hex#) and font should also remain consistent across each build.
#2 Create your own templates
To ensure your banners, flip cards, labelled graphics and images all remain the same look, feel and size, invest in creating your own templates at the beginning. Use software such as Canva, Adobe Illustrator, Photoshop or InDesign to create a series of artboards where you can adjust the colour, placement, graphic or update text all in the one place. When you export these files ensure you consider the PPI (resolution). If you export to 72ppi, then the image will remain smaller and pixelated.
Some banner templates to consider are:
· The main Rise theme image
· Banners at the top of each page
· Instruction icons/images (for example, information icon prior to each interaction)
· Joiners or colour blocks – images that will go above and below a text block, which have the same background colour to blend.
#3 Add colour blocked sections
Rather than having text-heavy content that only breaks with dividers, buttons or interactions, consider adding a colour block to break up the ‘doom scroll’
These colour blocks add a fresh look to the page, indicating a new section of information or important interactivities to engage with. Take each colour block to the next level and add client or company branded elements to the top and bottom images, this will align with branding style guides and add some pizzazz to the page layout.
These sections can be saved in Articulate Rise as a ‘Block Template’ and used multiple times.
#4 Stylise ALL imagery
The key to branding the look and feel of an Articulate Rise course is to ensure ALL visual elements are touched by the branding brush. What this means is if you are going to the effort of creating custom banners – then imagery should be no different. Create a template system for images so each uploaded image has been edited and exported to align with branded elements.
Using a simple tool like Canva can assist with this. If you have Adobe Creative Suite then creating a masque for an image in a shape like a circle, rounded rectangle or custom shape could be all you need to do to make images fit better into the file upload.
#5 File type matters
Point #5 is very important because it relates directly to how your final exported images appear in the finished product. Articulate Rise supports a variety of file types including PNG, JPEG, GIF and SVG. For video .mp4 is greatly used.
If you have exported your image as RGB (not CMYK or Print), the correct size ratio and resolution, there are a few things you can do to ensure the image remains crisp and clear online.
File type tips:
- Export to 150ppi for ideal resolution
- Ensure image is not CMYK otherwise colours will convert to RGB on upload and you could end up with incorrect colour palette
- Add the text _NOPROCESS_ in the file name to avoid compressing the image, hence affecting the resoltuion eg. OTB_Banner_NOPROCESS.png
- Where applicable, export your file as an SVG – this will keep vector graphics and fonts crisp and clear. (Hot tip: you will need to convert text to outlines if you want the font to remain on upload)
- Remember to add ALT text or “” to any image you upload, or else an eReader will read out the file name. Always consider accessibility standards.
See the step-by-step video below on the difference between SVG and PNG files in Articulate Rise.
For more tips and tricks, follow Bolde Learning on YouTube Channel below: